Automatically Send Tweets to a Slack Channel With PixieBrix
Wish you could share insights from Twitter to your team in Slack way faster? Here's how you can do that with this blueprint from PixieBrix.
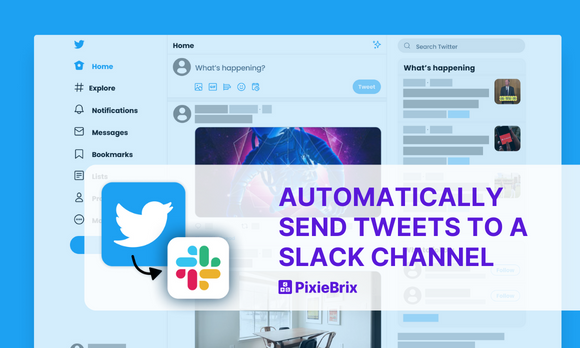
Twitter is a great place to find inspiration, best practices, and the occasional example of what not to do. And if you’re working in a team, you’re probably tempted to share insights from your Twitter feed with them to start discussions around these new ideas.
But if scrolling through Twitter is part of your job, having to hop back and forth between Twitter and Slack any time you want to share your ideas can quickly send you down a context switching rabbit hole. Before you know it, you’ve lost hours of potentially productive time just trying to get back on task (no joke, it can take up to 25 minutes just to get your focus back).
So what do you do? Never share a Tweet again? Save them and share them in batches? You could.
Or you could just use PixieBrix for a Slack Twitter integration.
Why PixieBrix?
PixieBrix is a low-code platform anyone can use to build actions and enhancements in Chrome, which can customize your online experience, automate your work, and make your online life easier. But it’s not just for builders. With the wide range of pre-built mods on the PixieBrix marketplace, you can just activate the mod you want with no extra work. Plus, you’ll also find a ton of bricks you can put together to create your own mods without any coding.
With PixieBrix, you can get mods for all sorts of tools, from Google Workspace to LinkedIn, eBay to Salesforce, and yes, Twitter and Slack.
It’s the best way to get custom mods that make your life easier. So let’s dive into how you can use PixieBrix to send tweets to Slack.
The PixieBrix Share Tweet to Slack mod
This mod does something that feels like it should already be part of Twitter. It adds a “Share on Slack” button on every tweet so you can turn sharing that next big idea into a one-click process.
Imagine how much time you’ll save sending big ideas to your team when you don’t have to constantly switch apps?
How to use this mod
Setting up this PixieBrix mod is super simple. In fact, it’s just a three-step process.
Step 1: Activate this mod
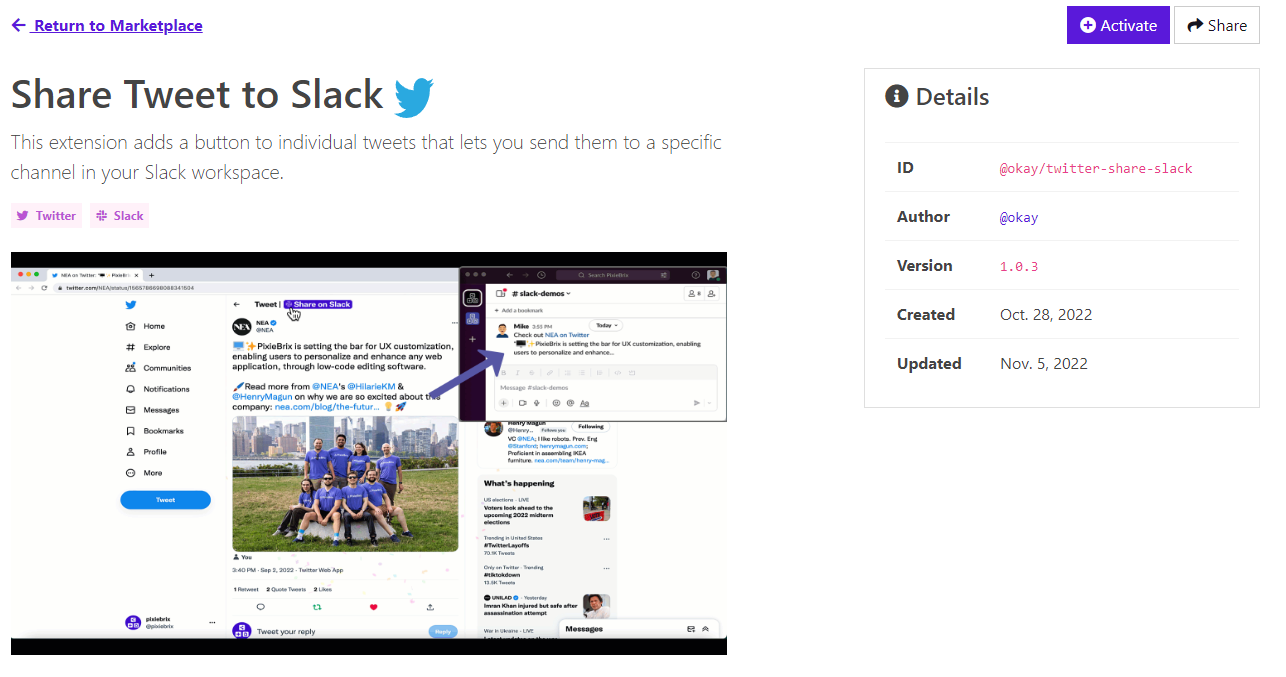
Access the mod on the PixieBrix marketplace and hit the purple Activate button. If you don’t already have a PixieBrix account, you’ll be able to sign up and get all set up from the marketplace, too.
Step 2: Pick a Slack workplace and channel
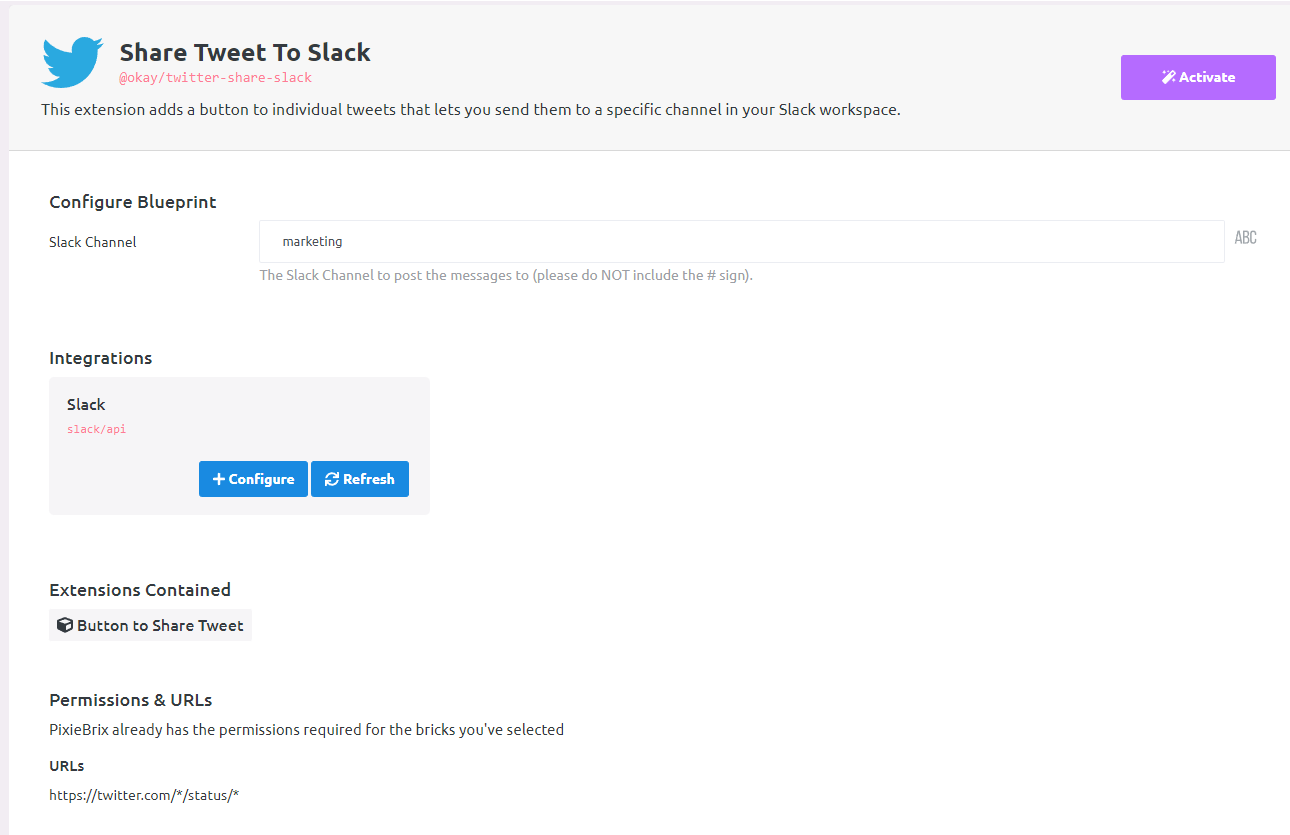
Now that you’ve added the mod to your PixieBrix account, all you need to do is specify where you want your shared tweets to land. First, you’ll pick the Slack workspace you want to share these tweets with, then a specific Slack channel they’ll show up in.
Step 3: Try it out!
Now just go back to Twitter and find a tweet you’d like to share. Say this one.
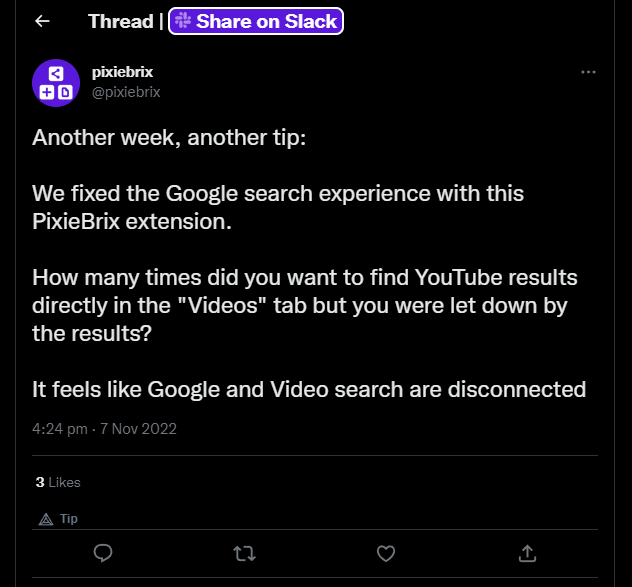
Notice that purple Share on Slack button? Click on it.
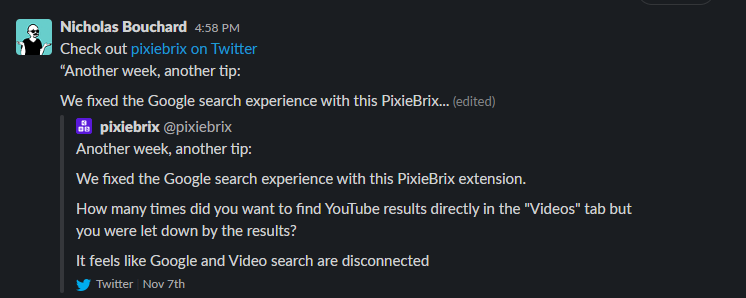
Now, when you go to the Slack channel you specified, you’ll find the tweet you shared, automatically sent to your team. Congrats! You’ve saved a few minutes, and you don’t have to waste time switching apps. You can just keep on scrolling until you find the next big idea you want to share!
Ready to start?
Just head over to the PixieBrix marketplace, activate the mod, and try it out. And if you ever run into any issues, don’t hesitate to reach out to the PixieBrix Community. It’s full of DDY-ers and self-starters like yourself, and we’ll be happy to help you figure things out. And if you’re more into Slack — or just want to show off your new mod — join our Slack Community.



